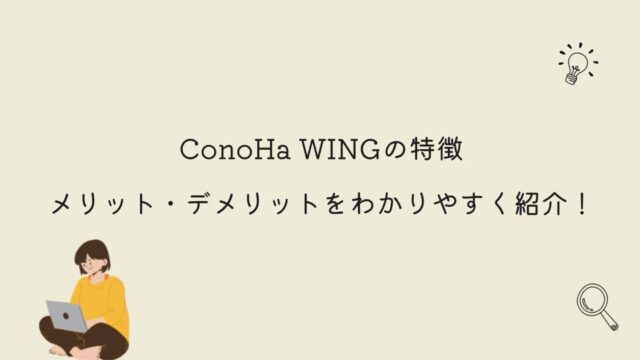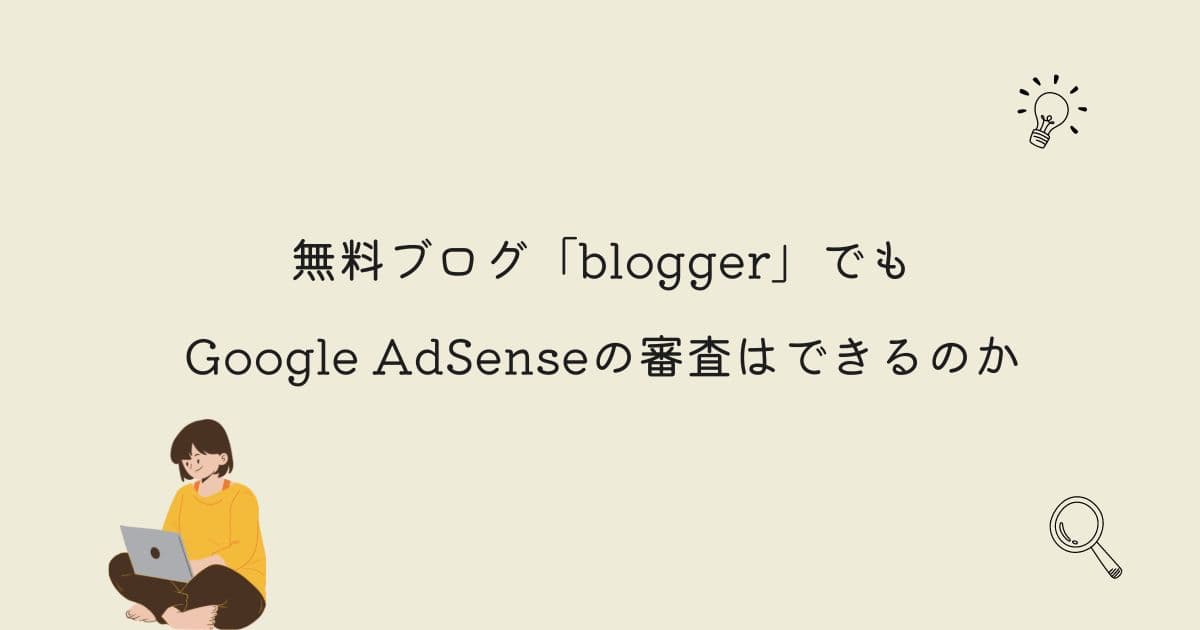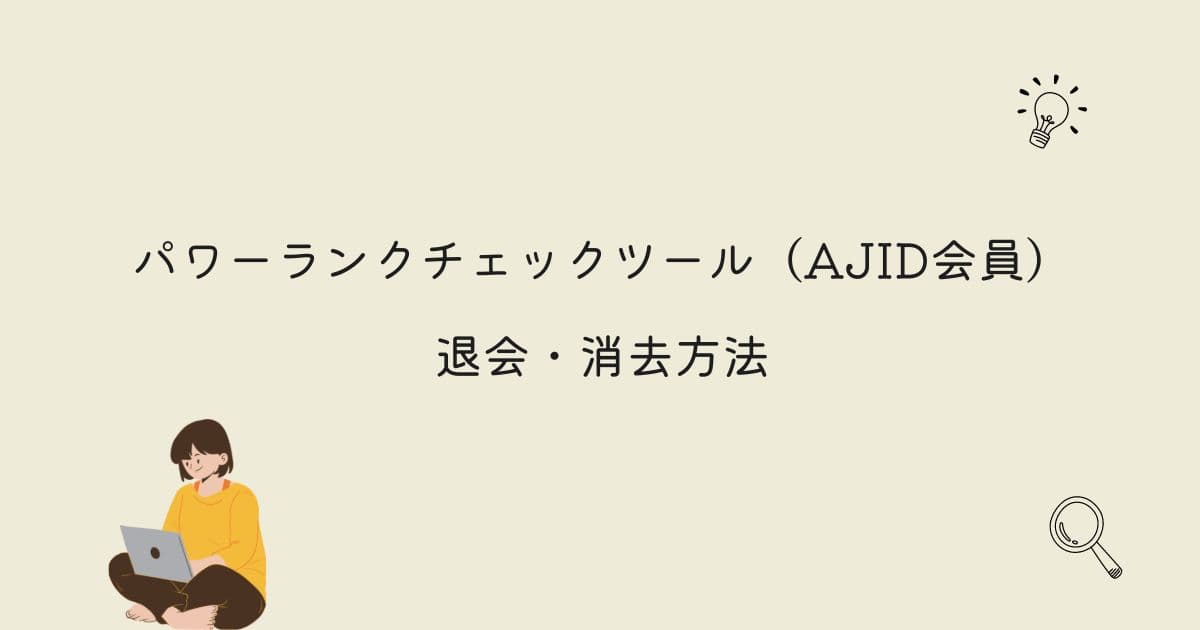ブログ記事の下書き状態をほかの人に見せる方法【公開前の確認】

- 記事の公開前に、ほかの人に見せたい
- 友人に見てもらいたい
など、ブログ記事の下書きを見てもらいたいことはありますよね。
この記事ではブログ記事の下書き状態をほかの人に見せる方法を紹介します。
- ブログ記事の下書き状態をほかの人に見せる方法

ブログ記事の下書き状態をほかの人に見せる方法
ブログ記事の下書き状態をほかの人に見せる方法はプラグインを使用します。
使用するプラグインは「Public Post Preview」です。
Public Post Previewってなんだ?
公開前の下書き状態の記事をほかの人に見せることができる拡張機能ですよ!
とにかく、下書きの状態を人に見せなくちゃいけない!
という場合は、Public Post Previewを使用しましょう。
- PRなどで、公開前に企業に見せる必要がある
- 複数人でブログを運営している
Public Post Previewの使い方
Public Post Previewの使い方を紹介します。
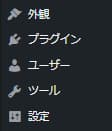
左側にある「プラグイン」をクリックします。
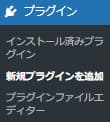
プラグインをクリックしたら「新規プラグインを追加」をクリックしてください。

右上にある検索窓に「Public Post Preview」と入力してください。
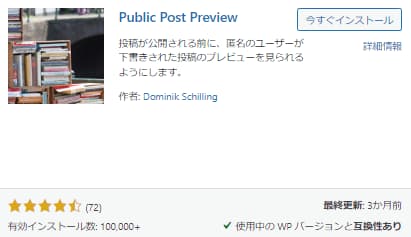
Public Post Previewが出てきたら、「今すぐインストール」をクリックします。
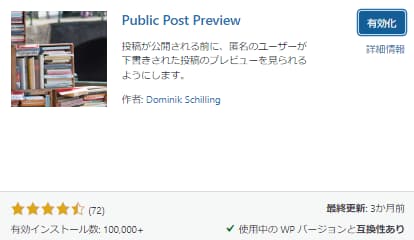
Public Post Previewの「有効化」をクリックしてください。
ブログ記事の下書きの記事投稿画面を開いてください。
右上にある 「 のようなマーク」をクリックします。
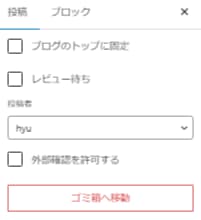
右側に出てきた「□外部確認を許可する」をクリックします。
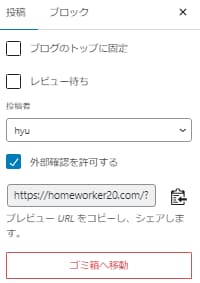
下書き状態の専用URLをコピーしてください。
そのURLをほかの人に伝えると、下書き状態の記事を見せることができます。
ここまでの作業、お疲れさまでした。
これで、下書き状態の記事をほかの人に見せることができます。
Public Post Previewの注意点
Public Post Previewを使用する上での注意点があります。
それが、有効期限があることです。
URLの有効期限は「48時間」となります。
48時間を過ぎるとどうなるの?
48時間を過ぎると、記事が見れなくなります。
そのため、ほかの人に見せる場合は、48時間を超えないように注意する必要があります。
48時間以上のURLの有効期限にできないの?
プラグインを利用すれば、自分が好きな時間に設定することができるよ!
プラグインの名前は「Public Post Preview Configurator」となります。
プラグインの追加方法は、先ほどの設定をご確認ください。
プラスインを有効化できたら、「設定→Public Post Preview Configurator」をクリックしてください。
Expiration hoursの入力欄に自分が好きな時間を入力してください。
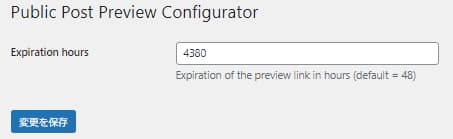
数字は〇時間単位となっております。
自分が好きな時間を設定できるのは助かるね!
ですね!デフォルトだと48時間なので、長い時間必要な場合は、こちらのプラグインを入れましょう!
さいごに
今回は、Public Post Previewでのブログ記事の下書き状態をほかの人に見せる方法をお話しました。
下書き状態の記事をほかの人に見せる場面はあります。
なので、Public Post Previewを知っておくと、今後のブログ運営が楽になります。
使用しないときは、プラグインを無効にするか消去すればよいでしょう。