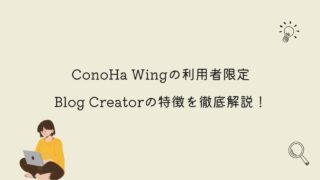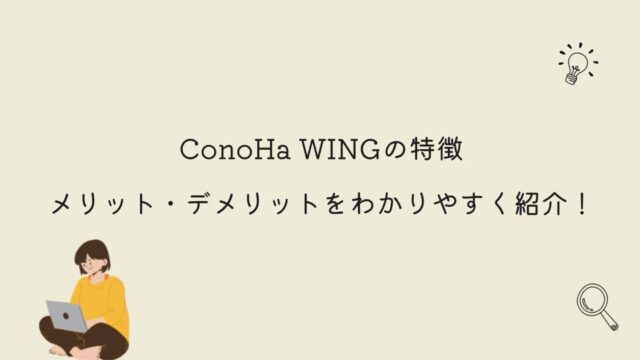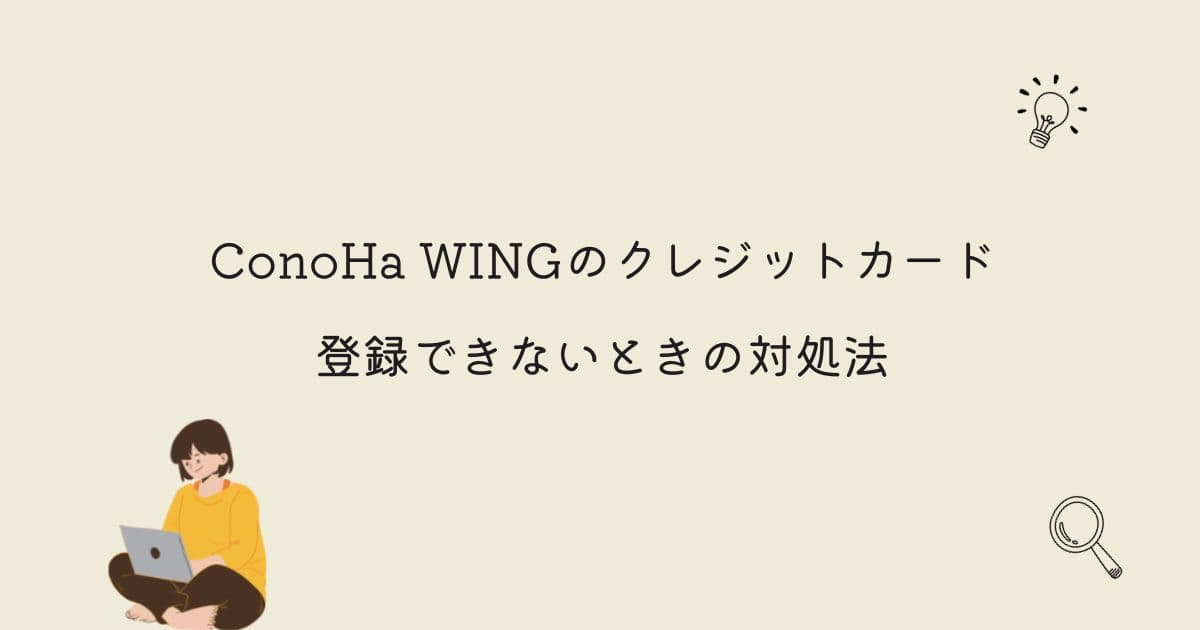【AI初心者でも大丈夫】Blog Creatorの使い方

- Blog Creatorを使いたいけど、どうすればいいの?
- AI初心者でもできるの?
- Blog Creatorの使い方を知りたい
Blog CreatorはConoHa WING利用者限定で使える、ブログ記事生成AIとなります。
ConoHa WINGでサーバーを借りている人はぜひとも使い方を知っておきましょう。
この記事ではblog creatorの使い方について紹介します。
- Blog Creatorの登録方法
- Blog Creatorの使い方
- Blog Creatorに関する質問
\キャンペーン中にお得に始めよう!/
ConoHa WINGは初心者の人でも、わかりやすくブログを始めることができます。
当サイトもCooHa WINGを利用してブログを運営しています。

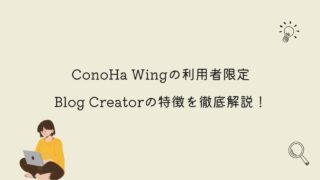
Blog Creatorの登録方法
それでは、Blog Creatorの登録方法を紹介していきます。
Blog Creatorの登録方法を知りたい人は、以下のボタンをクリックしてください。
- Blog Creatorの登録方法
-
ConoHa Wingにログイン
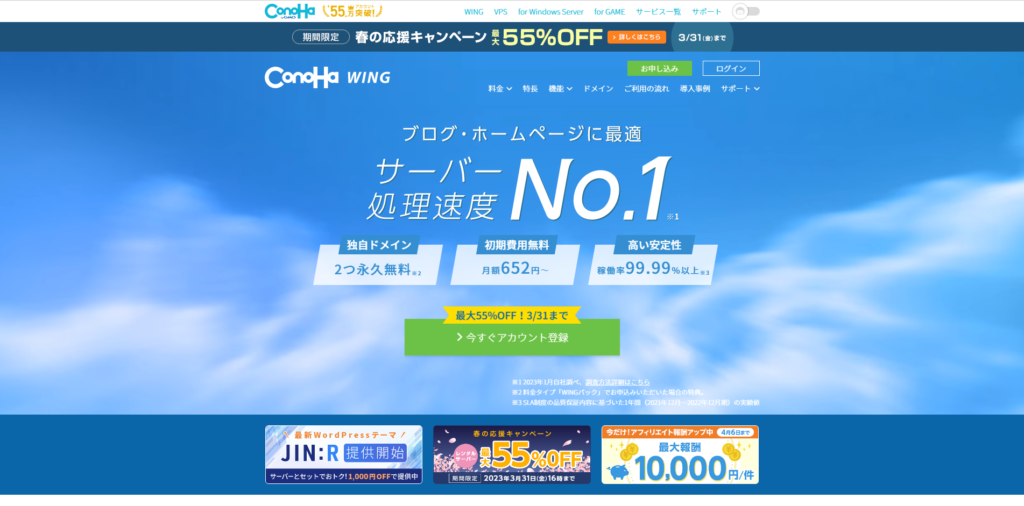
ConoHa WINGにログインしてください。
サイト管理をクリック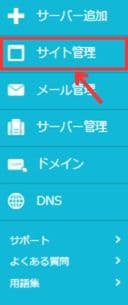
ConoHa Wingを開いたら、左側にある「サイト管理」をクリックしてください。
AIブログ生成ツールをクリック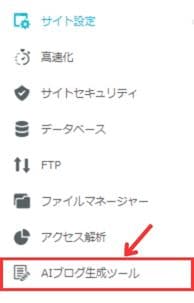
自分が契約しているサーバーの下にある「AIブログ生成ツール」をクリックしてください。
Blog Creatorのボタンをクリック
契約情報の「 Blog Creator」のボタンをクリックしてください。
利用規約に同意してプランを選択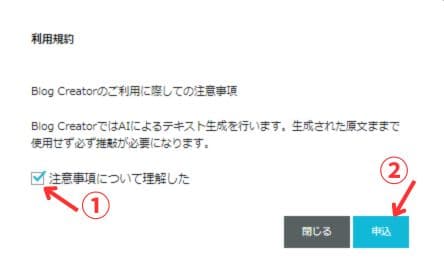
「注意事項について理解した」にチェックを入れます。
次に、「申込」をクリックしてください。
料金プランの選択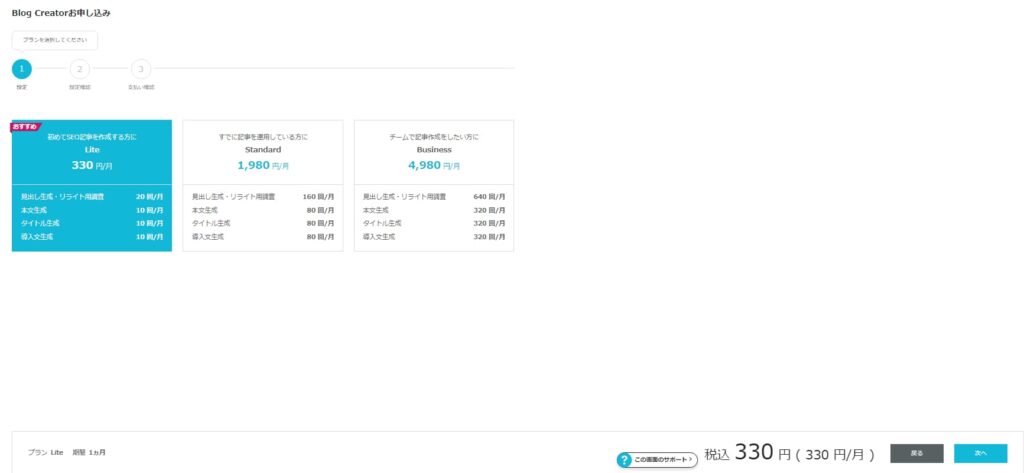
料金プランを選択します。
料金プランは、
- Lite
- Standard
- Business
の、3つのプランから選ぶことができます。
プランを選んだら、「次へ」をクリックします。
申込み内容の確認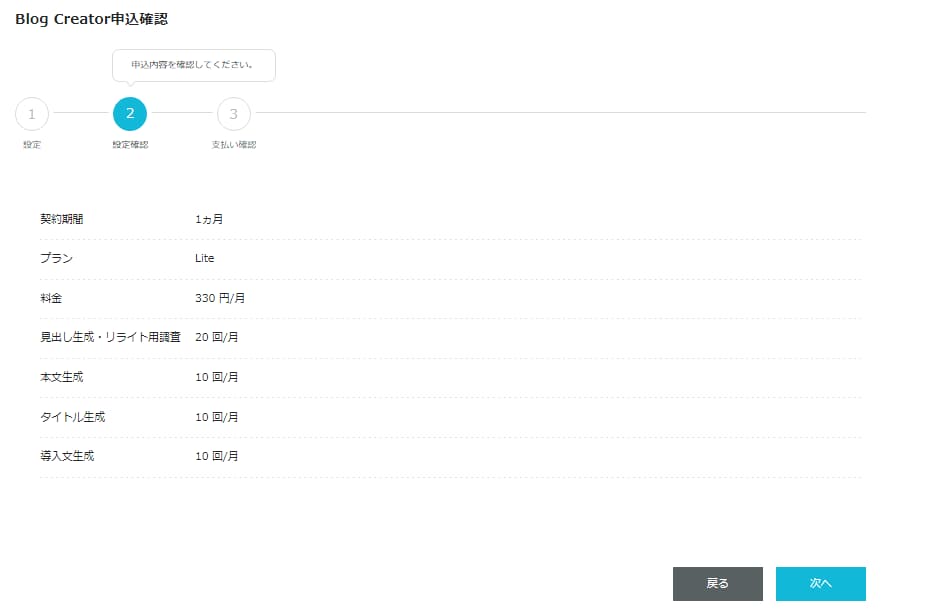
ここでは、申込み内容の確認を行います。
プランなどの確認を終えたら、「次へ」をクリックします。
支払い内容の確認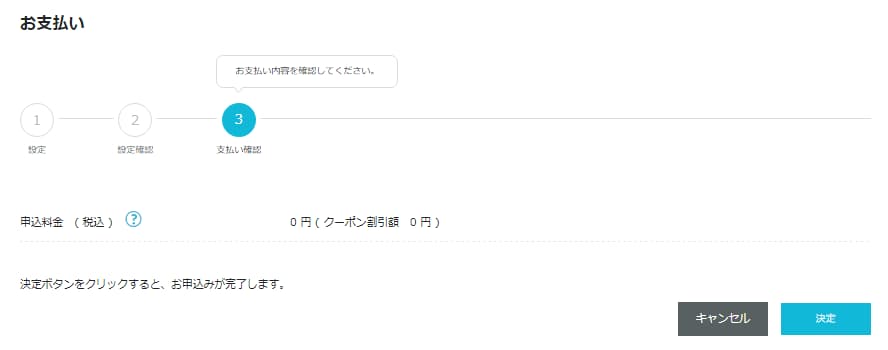
支払い内容を確認してください。
確認ができたら、「決定」をクリックします。
申込み完了
左下に、「受け付けました。」といったメッセージが出てきたら、申込み完了です。
Blog Creatorの利用を開始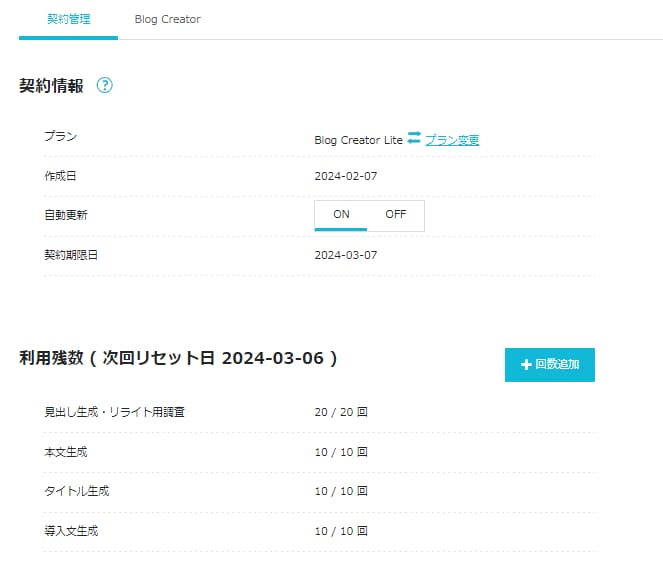
これで、Blog Creatorを利用することができます。
ここまでの作業、お疲れ様でした。
Blog Creatorを利用して、ブログ運営をサポートしてもらいましょう。
Blog Creatorの使い方
まず、初めてblog creatorはConoHa WING利用者限定となっています。
ConoHa WINGでサーバーをレンタルしている人は利用することができます。
それでは、blog creatorの使い方を紹介していきます!
まずは、ConoHa WINGの公式サイトを開きます。
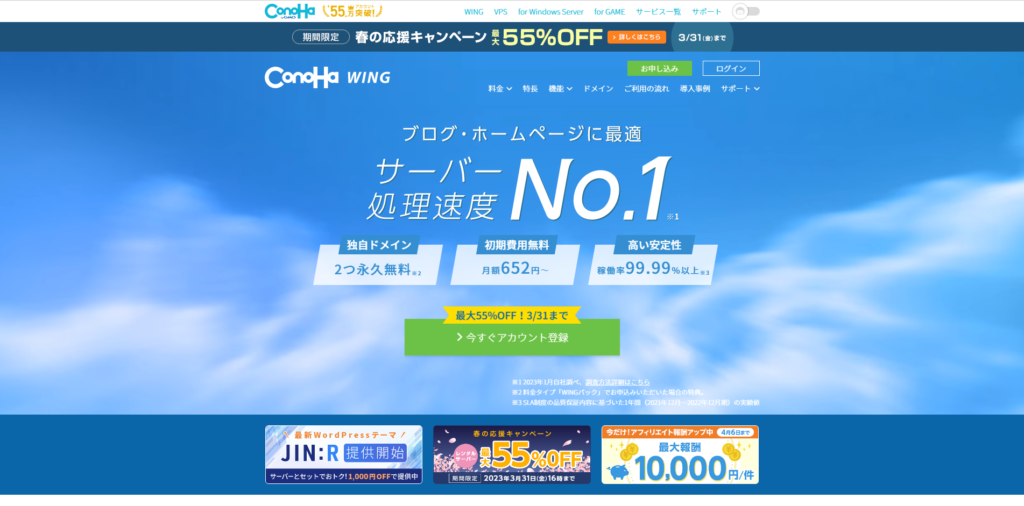
ConoHa WINGでログインします。
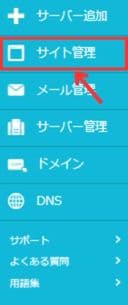
ログインをしたら、「サイト管理」をクリックします。
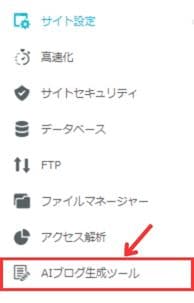
「AIブログ生成ツール」をクリックします。
その次に、「Blog Creator」をクリックします。
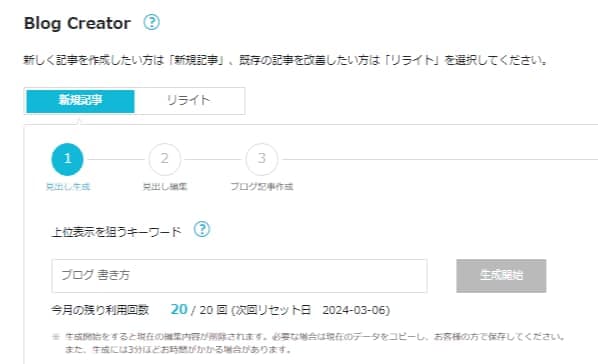
このような画面が出てきたら、Blog Creatorを使うことができます。
上位表示を狙うキーワードの中に、自分がAIに生成してほしいキーワードを入れてください。
- ラッコキーワード
- Googleキーワードプランナー
ラッコキーワードでは、「サジェストキーワード」を知ることができます。
サジェストキーワードを一覧で教えてくれて、Googleキーワードプランナーで検索回数を調べることが可能です。
どちらも無料で使用することができるので、登録しておいて損はないです。
自分が生成してほしいキーワードを入れてみましょう!
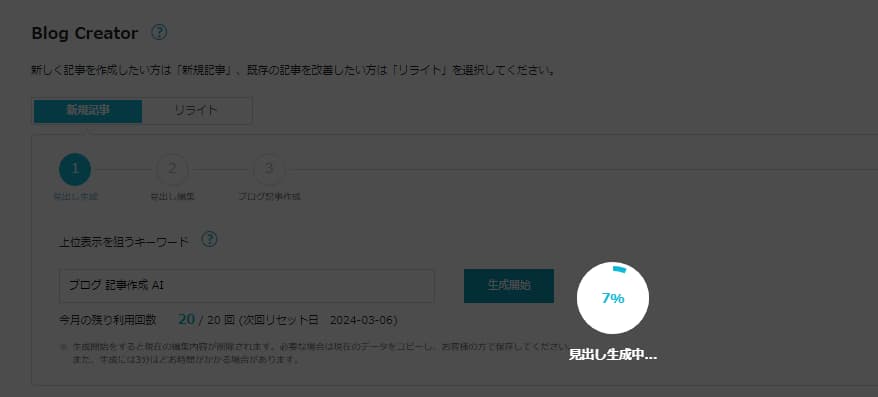
今回は、「ブログ 記事作成 AI」というキーワードを入力しました。
このキーワードは自分が調べたいキーワードを入力しましょう。
「見出し生成中」と出てくるので、しばらくお待ちください。
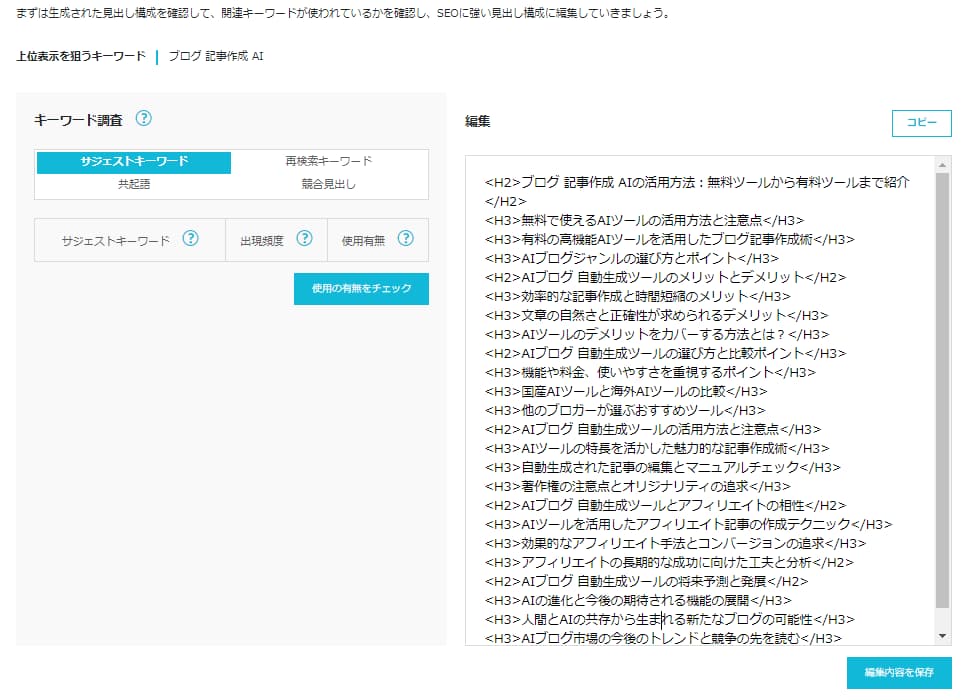
待っていると、何やら文章が出てきましたね。
ここでは、見出しをAIが考えてくれます。
しっかりと、AIが見出しを考えてくれるので、見出しを作るのが苦手な人にはうれしいですね。
- サジェストキーワード
- 再検索キーワード
- 共起語
- 競合見出し
AIに書いてほしいキーワードについて調べることができます。
自分的にうれしいのは、「再検索キーワード」と「競合見出し」ですね。
再検索キーワードでは、このキーワードで調べた人が、そのあとに調べたキーワードを知ることができます。
再検索したということは、読者がその情報について知りたいということになります。
次に作る記事のキーワードにしても良いですね。
見出しなどをチェックし終えたら、「次へ」をクリックします。
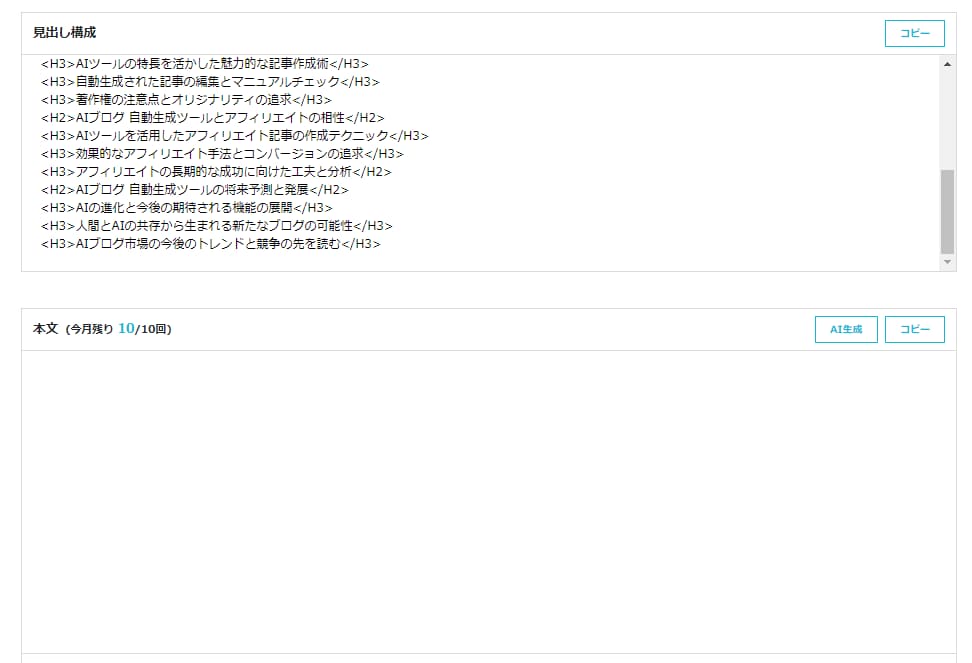
そうしたら、
- 見出し構成
- 本文
- タイトル
- 導入文
の、画面が出てきます。
この画面を使って、AIが文章を考えてくれます。
本文の右側にある「AI生成」をクリックしてください。
AI生成をするときには、空白のままでOKです。
しばらくすると、AIが文章を考えてくれるので待ちましょう。
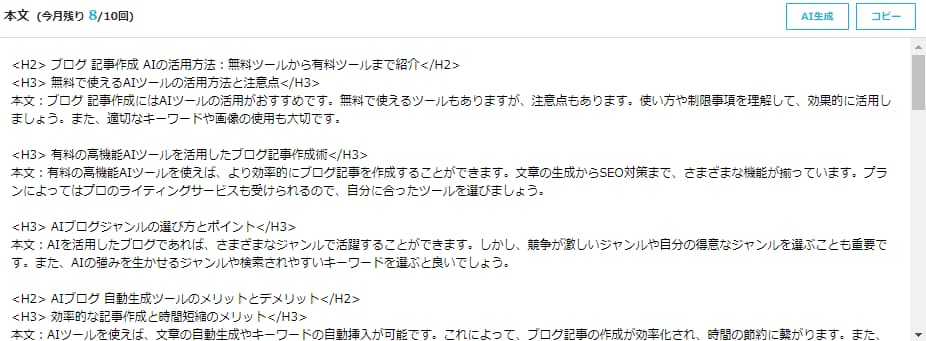
今回は、このような文章が出てきました。
AI生成を行うと、今月残り回数が1回減ります。(今回は試しに1回行っていたため、画像では2回減っています。)
文章が出てきたら、本文の右にある「コピー」をクリックします。
コピーしたら、WordPressのブログの新しい記事に貼り付けます。
あとは、同じように、「タイトル・導入文」も行ってください。
これで、ブログ記事が出来上がるってことだね。
はい。このあとは、必ず自分の手で見直しと訂正を行ってください。
文章の表現や正しい情報なのかをしっかりと調べてからブログ記事を投稿しましょう。
AIが生成したままの文章だと、読者にとって読みづらい表現などがあります。
今回、AIで生成した文章の記事は以下となります。

Blog Creatorに関する質問
ここでは、Blog Creatorに関する質問を紹介します。
- Blog Creatorは誰でも利用はできますか?
-
現在のところ、ConoHa WING利用者のみ利用可能となっています。
- Blog Creatorに無料期間はありますか?
-
Blog Creatorには1か月の無料体験が利用できます。
さいごに
今回は、Blog Creatorの使い方についてお話しました。
Blog CreatorはConoHa WINGでサーバーを借りている人限定で使うことができます。
Blog Creatorがあるから、ConoHa WINGに移行する人も増えてきそうです。
Blog Creatorの使い方を学んでブログ運営を楽しく行いましょう。
\キャンペーン中にお得に始めよう!/
ConoHa WINGは初心者の人でも、わかりやすくブログを始めることができます。
当サイトもCooHa WINGを利用してブログを運営しています。