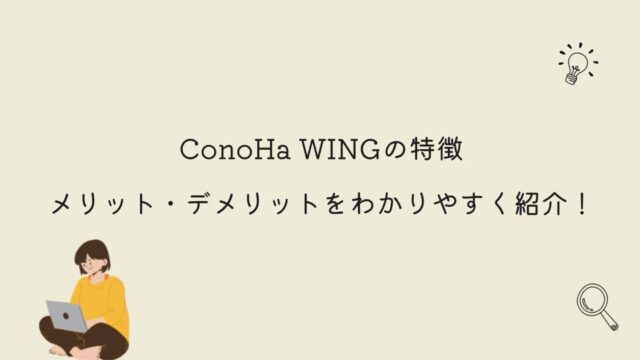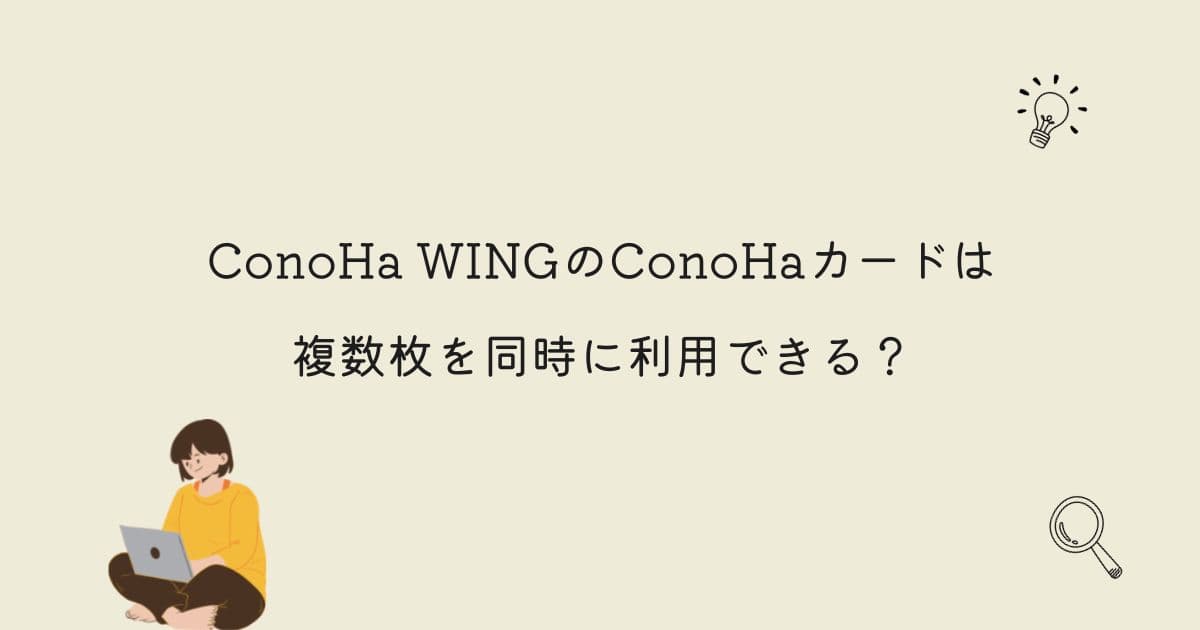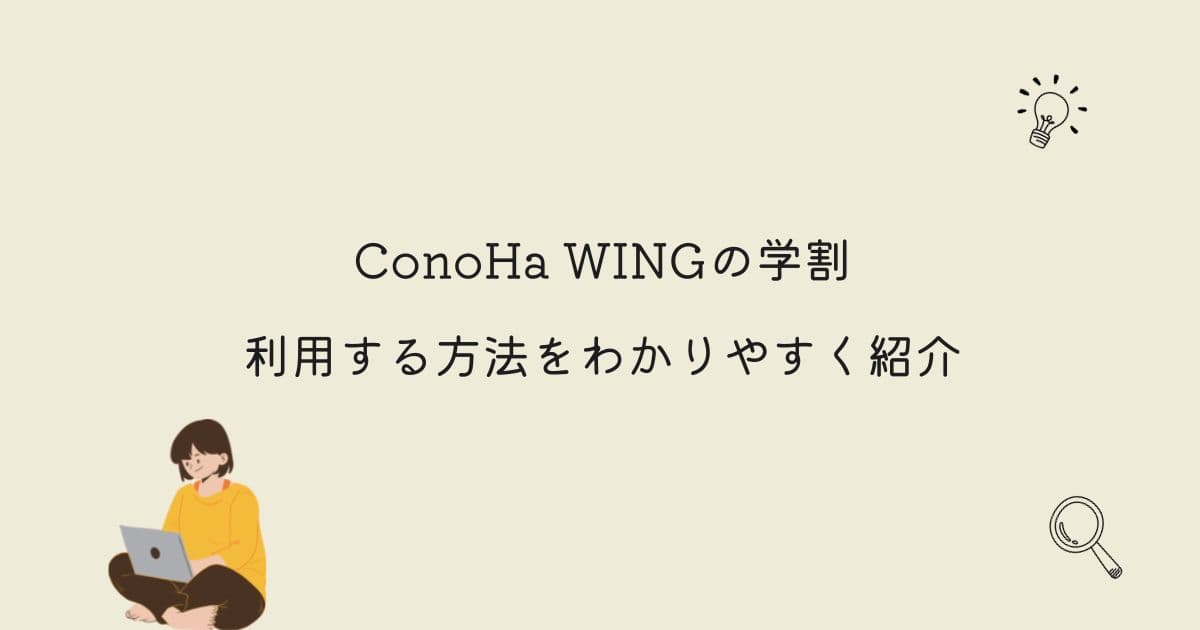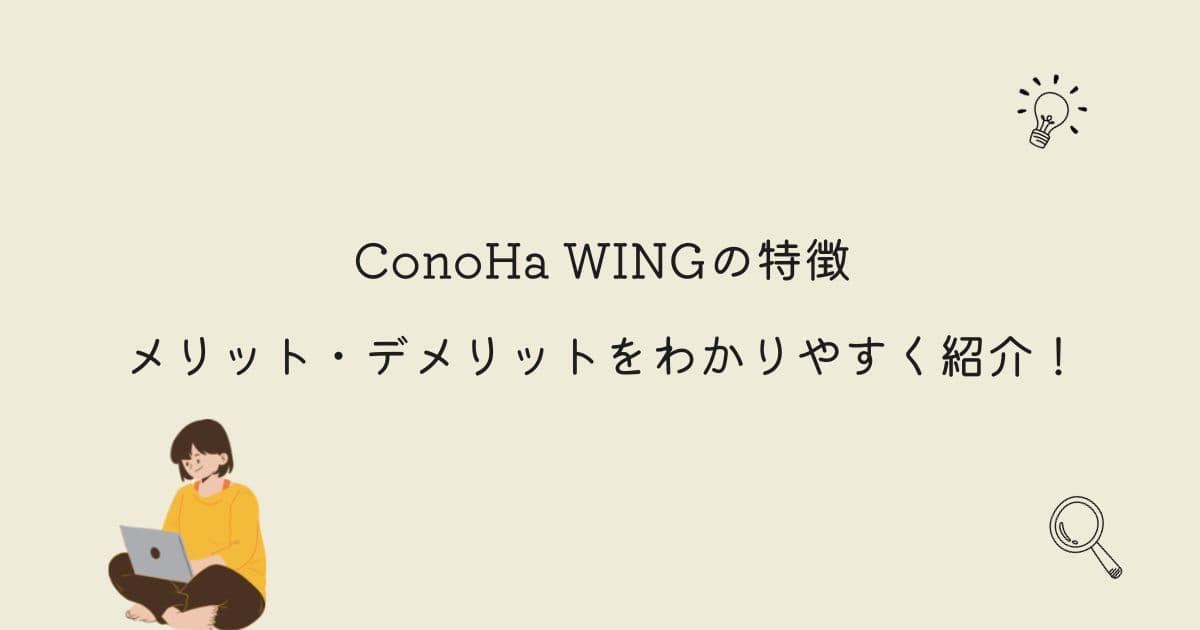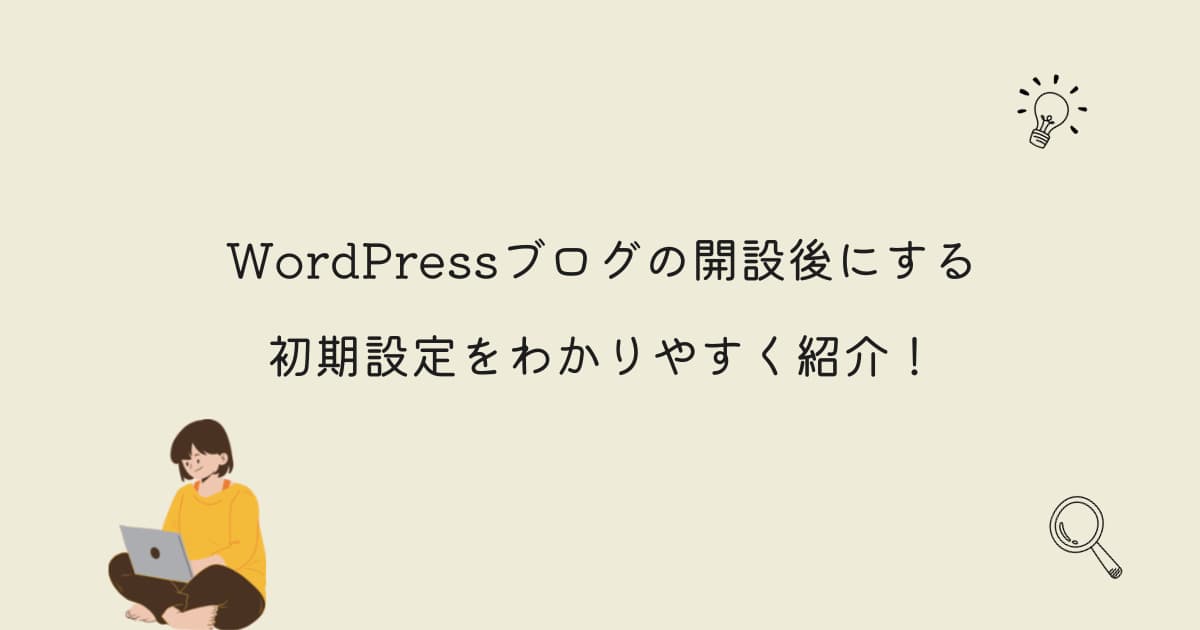10分でできるWordPressブログの簡単な始め方!【超初心者向け】
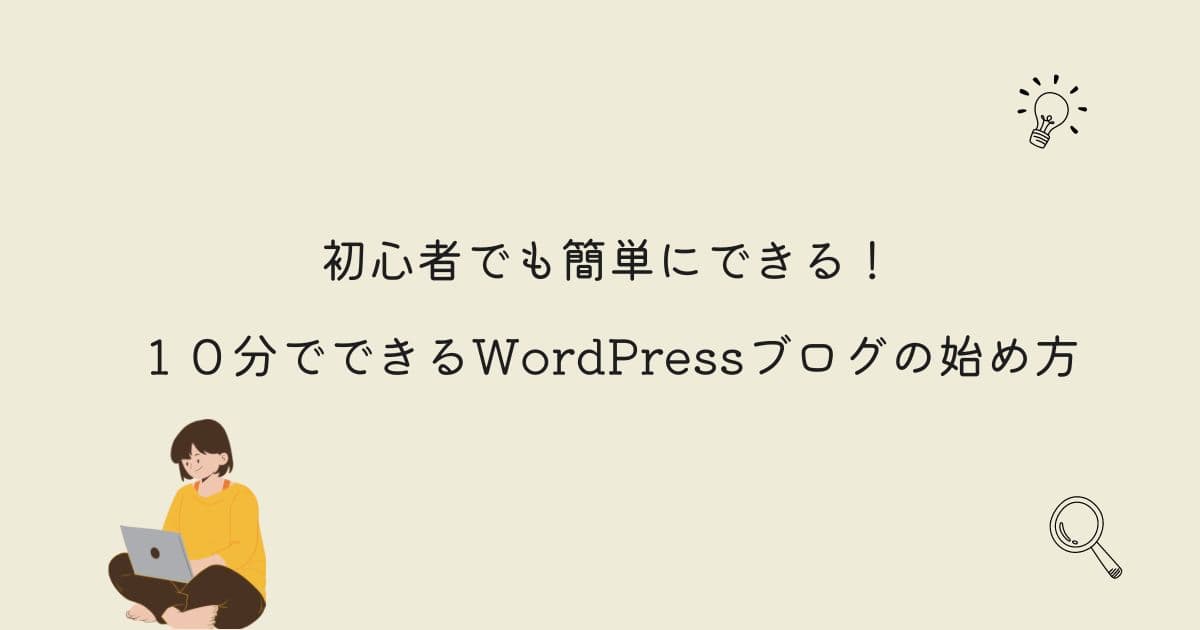
WordPressを使ったブログを始めるのは難しかったり、めんどくさいと思っていませんか?
ブログ始めたいけど、めんどくさくないの?
今では、だれでも簡単にブログを開設することができるよ!
この記事ではWordPressの始め方の手順を画像を使って分かりやすく紹介します。
- WordPressでブログを始めるために必要なもの
- WordPressでブログを始める手順
- ConoHa WING(コノハウィング)の登録方法
- WordPressにログインする方法
\キャンペーン中にお得に始めよう!/
ConoHa WINGは初心者の人でも、わかりやすくブログを始めることができます。
当サイトもCooHa WINGを利用してブログを運営しています。
WordPress(ワードプレス)は簡単にブログやホームページを開設ができるソフトウェアのことです。
ブログやホームページを運営したい人に人気があります。
有料ブログのほとんどがWordPressを利用していると思っても問題がないです。
また、WordPressは無料で利用することができます。
WordPressにはレンタルサーバー「ConoHa WING」がおすすめです。
ConoHa WINGについては後ほど詳しく紹介します。
WordPressでブログを始めるために必要なもの
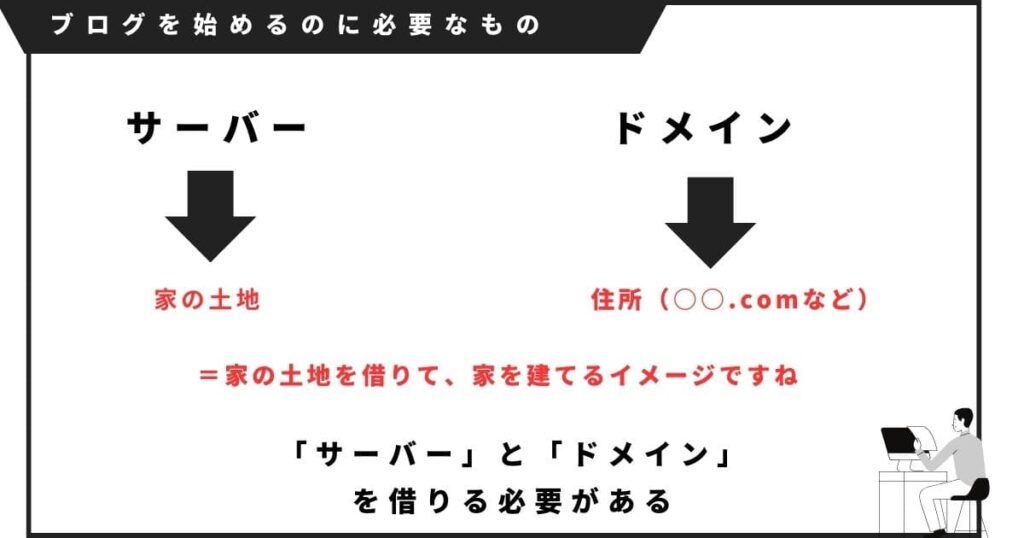
WordPressでブログを始めるために必要なものが3つあります。
- サーバー
- ドメイン
- WordPress
この3つがあれば今すぐにブログを始めることができます。
レンタルサーバーを借りる
ブログに必要なレンタルサーバーを利用します。
レンタルサーバーの中でおすすめなのが、「ConoHa WING」です。
レンタルサーバーはだいたい月額1,500円程度で利用することができます。
ConoHa WINGでサーバーをレンタルして、そのレンタル代がブログの運営費になります。
WordPressでブログを始める手順
WordPressを利用してブログを始めるには大まかに3つの手順でできます。
ブログ開設の流れは以下の通りです。
- レンタルサーバーに申し込む(ConoHa WING)
- 独自ドメインを取得する
- WordPressをインストールする
先ほどに説明したWordPressとレンタルサーバー(ConoHa WING)を使って実際にブログの開設を行います。
申し込む中で独自ドメインがゲットできるので、その手間が省けて簡単にブログを始めることができます。
今のレンタルサーバーには、
- 「クイックスタート」
- 「かんたんセットアップ」
のような、初心者でも簡単に始められる仕組みがあります。
この仕組みを使えば誰でも簡単にブログを始めることができます。
ConoHa WINGでサーバーをレンタルする
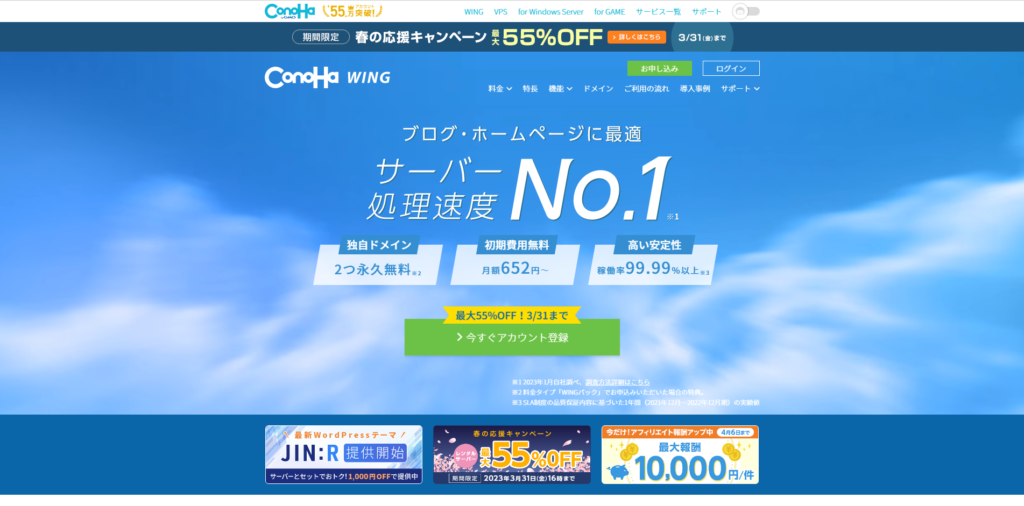
では、実際にConoHa WINGからサーバーをレンタルしましょう!
まずはConoHa WINGの公式サイトを開きます。
ConoHa WINGでサーバーを借りる手順はこちら
- 申し込み画面を開く
- 申し込み内容を入力
- お客様情報を入力
- SMS・電話で本人確認
- 支払い方法を入力
では、さっさく始めましょう。
まずは以下からConoHa WINGの公式サイトを開いてください。
公式サイト
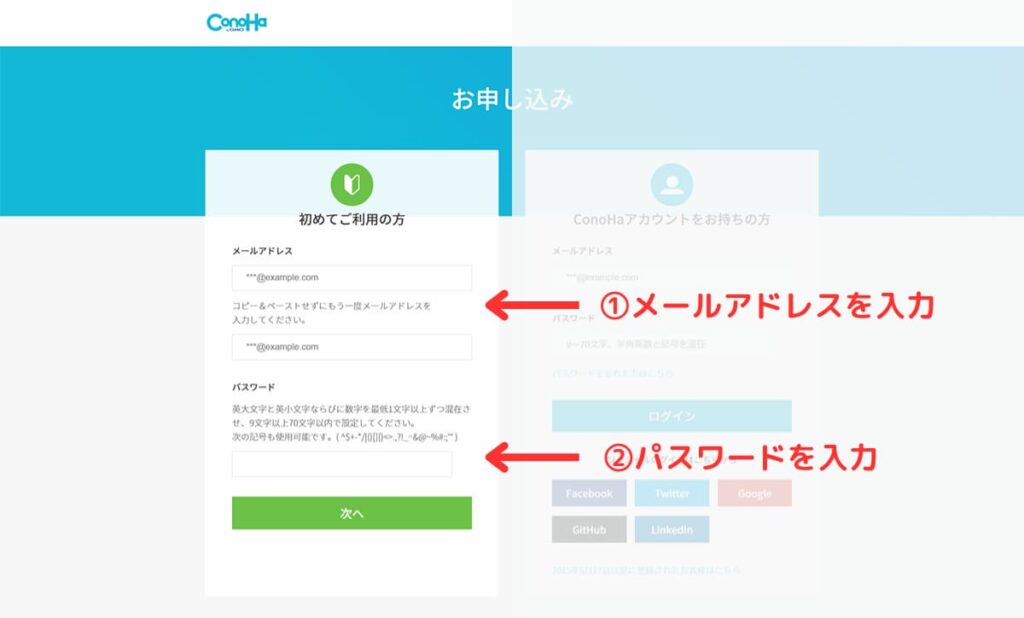
ConoHa WINGを開いたらまずは、「今すぐお申込み」をクリックします。
すると、このような申し込み画面が出てきます。
- メールアドレスの入力
- パスワードの入力
2つの入力を終えたら、次へをクリックします。
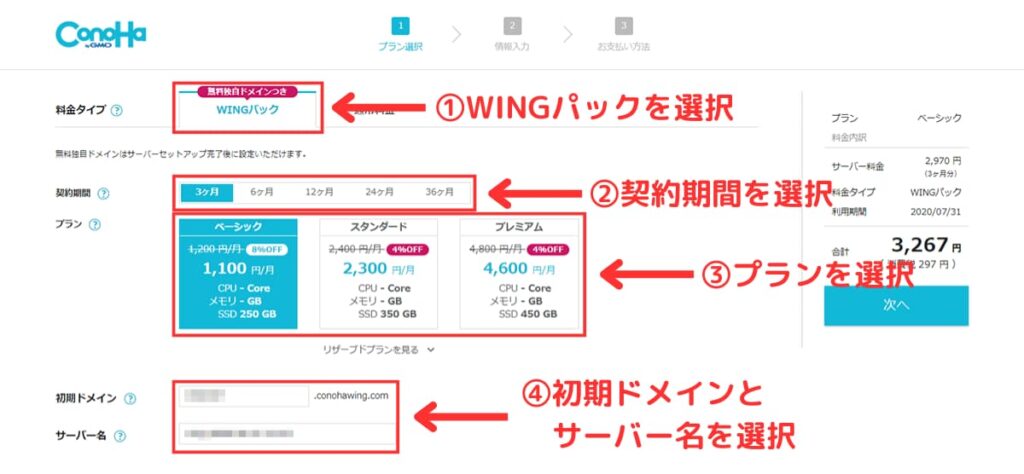
ここでは、主に4つの情報を入力します。
- 料金タイプ=WINGパックを選択しましょう
- 契約期間=期間が長いほど、月額料金が安くなる
- プラン=最初はベーシックで良い
- 初期ドメイン・サーバー名=サーバーの名前を決める
料金タイプ
WINGパックにすることで、ドメインの費用が0円になるので、新しくブログを開設するならWINGパックにしましょう。
契約期間とプラン
契約期間は3か月~36か月までの期間から選ぶことができます。
契約期間が長いほどお得になります。
プランはベーシックを選択しておけば問題ありません
このプランの違いは、「容量」や「メモリ」といったサーバーの性能に違いがあります。
ブログの運営をしていて、足りなくなることはほとんどありません。
足りなくなってしまっても、途中から変更することができるので、安心です。
初期ドメイン・サーバー名
アカウント名のようなものです。
※初期ドメインはブログURLではないです。
ブログを始めた後にも、初期ドメインを使うことはほぼないと思って大丈夫です。
ブログのタイトルや名前にすると分かりやすくなります。
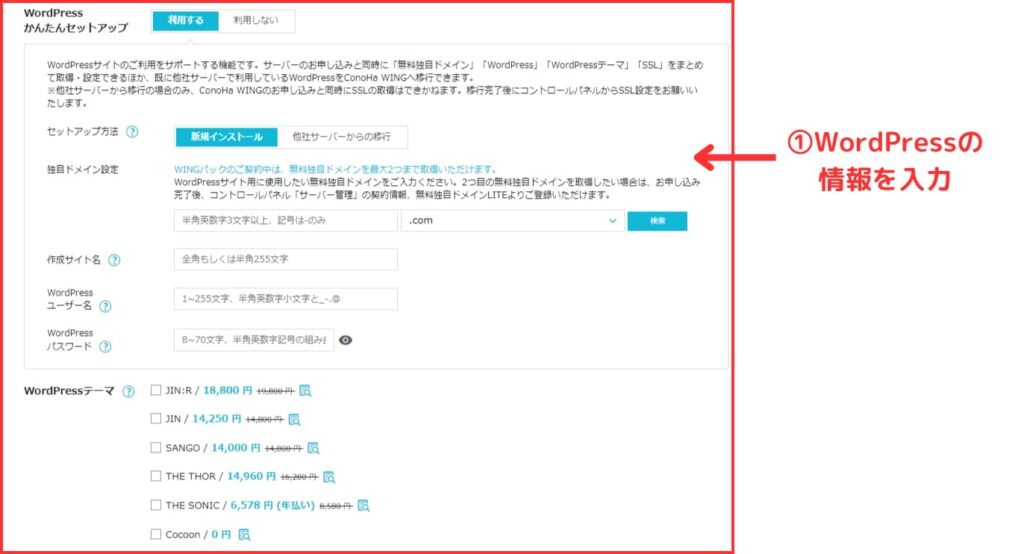
WordPressの情報について
ConoHa WINGでは「WordPressかんたんセットアップ」という初心者にとって親切なサービスがあります。
- 利用するをクリック
- 独自ドメインの設定
- 作成サイト名
- WordPressユーザー名
- WordPressパスワード
- WordPressテーマ
ここで一番重要なのが、独自ドメインの設定です。
WordPressユーザー名とパスワードは後から必要になります。
そのため、メモを取っておきましょう。
WordPressテーマはまずは無料のCocoonを選択しましょう。
テーマはブログの開設後に変更することも可能です。
最初は、無理して有料のテーマを使用しなくても大丈夫です。
次に行く前にもう一度、独自ドメインを確認しておきましょう!
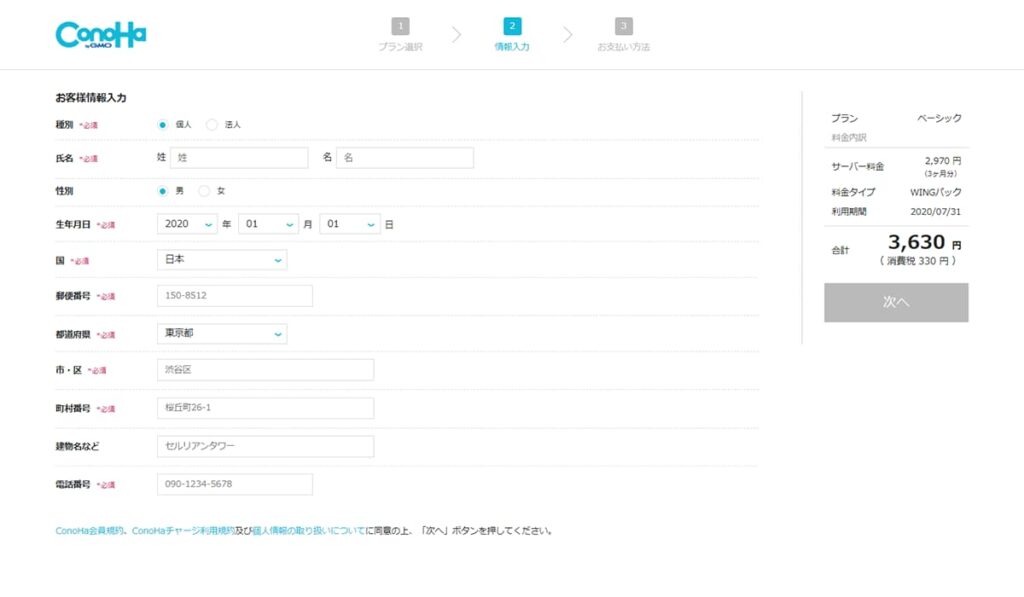
ConoHa WINGの申し込み内容の入力が終わったら、お客様の情報を入力します。
ここからは他の一般的な申し込みページと同じような内容になっています。
- 種別
- 氏名
- 性別
- 生年月日
- 国
- 住所
- 電話番号
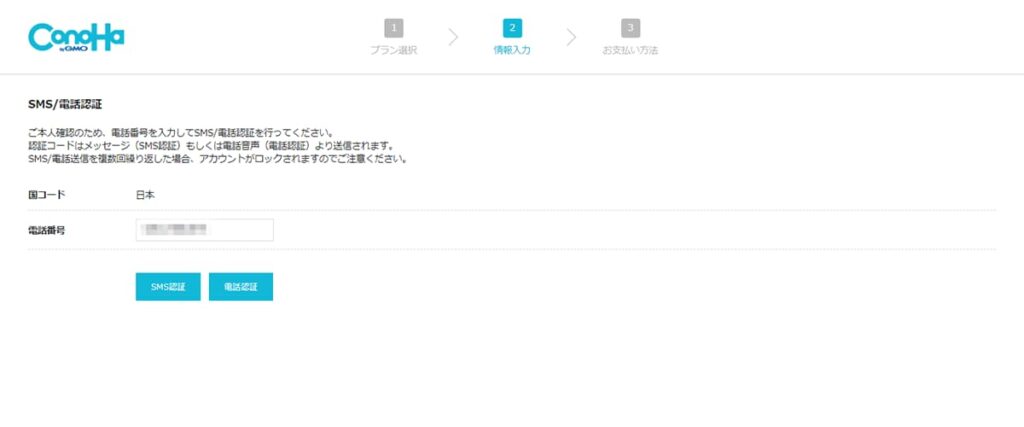
お客様情報を入力したら、本人確認のためSMSまたは電話認証を行います。
電話番号を入力して、「SMS」または「電話認証」をクリックします。
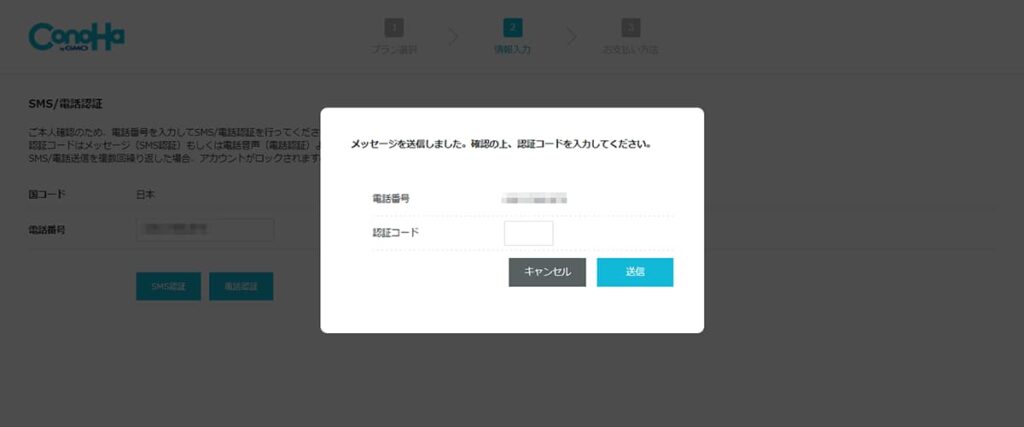
先ほど選択した方法から認証コードが送られてきます。
認証コードに送られてきた番号を入力します。
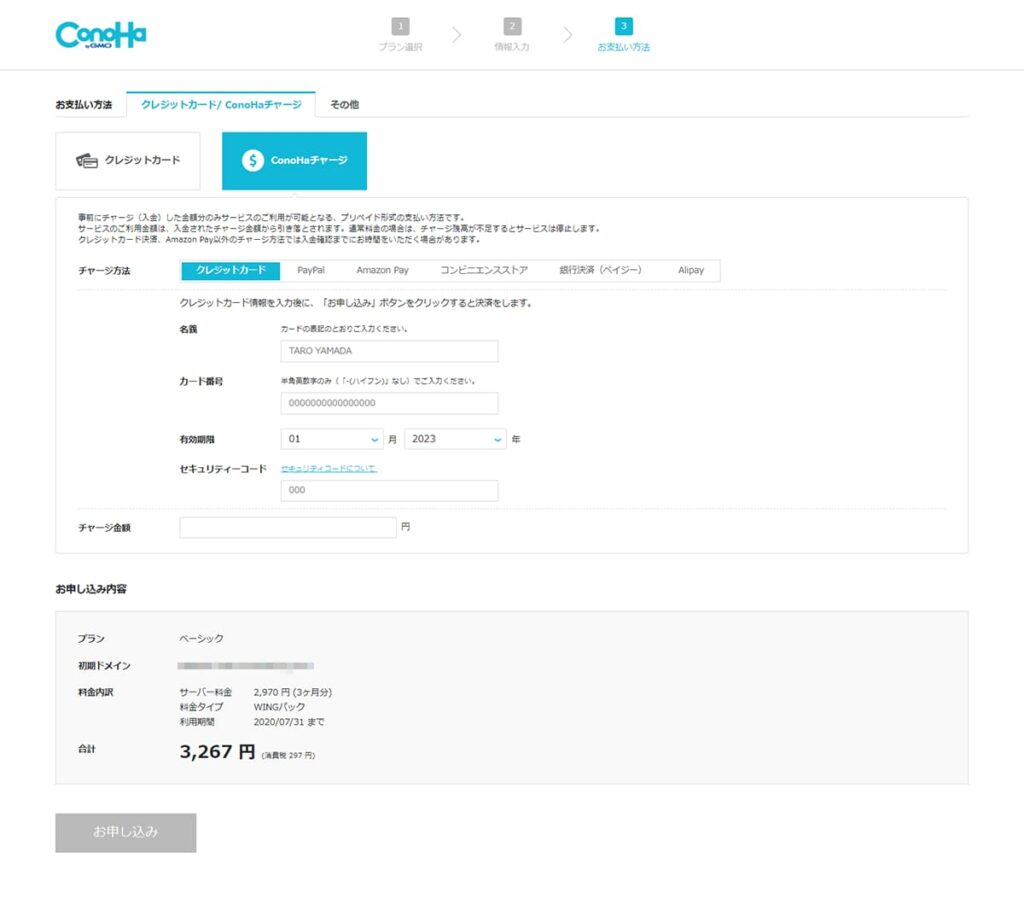
最後に支払い方法の入力を行います。
お支払い方法には、
- クレジットカード
- ConoHaチャージ
- その他
があります。
ConoHaカードでの支払いは、お支払い方法の画面で「その他」を選び、ConoHaカードに記載されているクーポンコードを入力してください。
レンタルサーバーの支払いが切れると、利用しているサーバーの停止とともに、運営中のWEBサイトにもアクセス出来なくなります。
何払いがおすすめなの?
自動的に支払ってくれるクレジットカード支払いがおすすめです。
クレジットカード決済の場合
クレジットカード決済では「クレジットカード」を選択して、上記の画面のフォームに内容を入力してください。
入力したら、「お申込み」をクリックします。
Conohaチャージ決済の場合
「Conohaチャージ」を選択してください。
ConoHaチャージには、
- クレジットカード
- PayPal
- Amazon Pay
- コンビニエンスストア
- 銀行決済(ペイジー)
- Alipay
のチャージ方法があります。
上記の支払い方法の場合は、支払う項目に情報を入力してください。
入力したら「お申し込み」をクリックします。
これで申し込みが完了になります。ここまでお疲れさまでした。
これであなたもブログライフの始まりです。
良いブログライフになることを願っています。
WordPressブログにログインしよう
ConoHa WINGの申し込みが完了すると、WordPressの管理画面にログインできる様になります。
WordPressの管理画面は申し込み画面で入力した独自ドメインの後に「/wp-admin/」を入力すれば出てきます。
無料でSSL化設定した後は「http」となり、設定前では「https」になります。
たとえば、「https://○○/wp-admin/」となります
申し込み時に入力した「WordPressユーザー名」「WordPressパスワード」を入力してください。
WordPressの管理画面でブログの記事作成やテーマの変更、WordPressの設定等を行うことができます。
WordPressの管理画面でブログの記事を書くため、いつでも開けるように、メモするかブックマークで保存するのがおすすめです。
さいごに
今回は、人気のレンタルサーバー「ConoHa WING」を利用してのブログの開設方法をお話しました。
わからない所があれば、目次に戻ってわからない所から見直しをしましょう。
ConoHa WINGでお得にサーバーを借りて、よりよいブログライフになることを願っています。