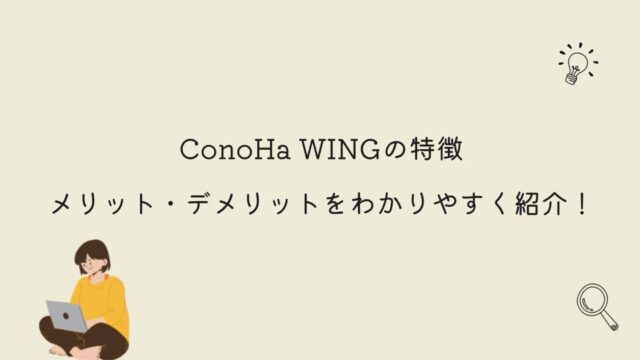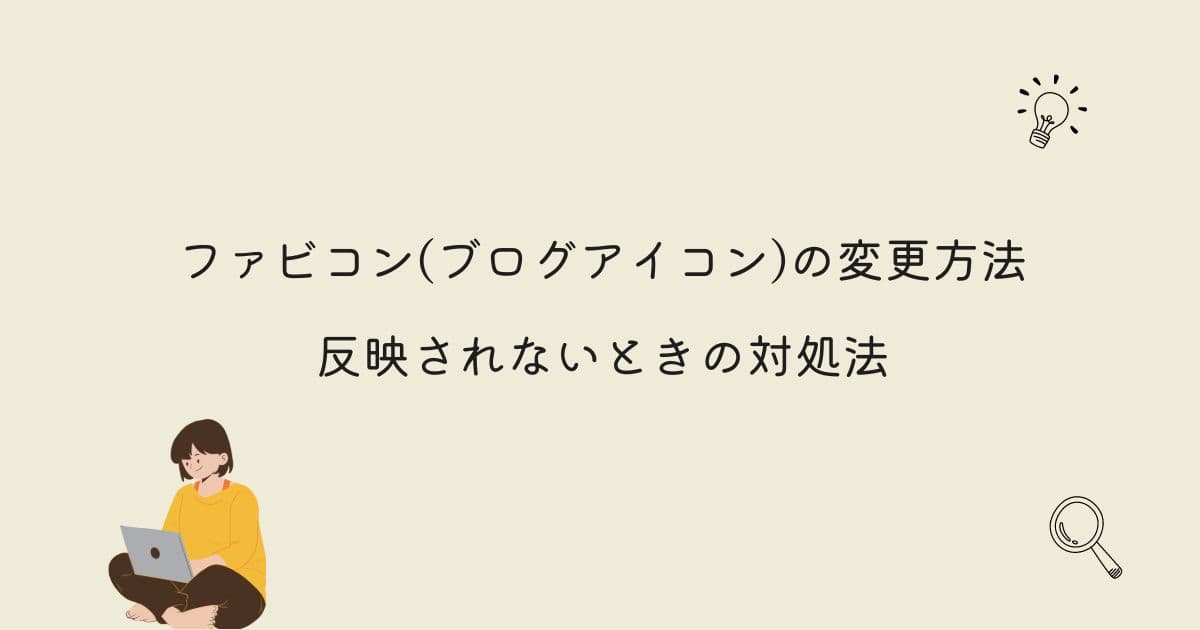【ConoHa Wing限定】Blog Creatorの特徴を徹底解説!
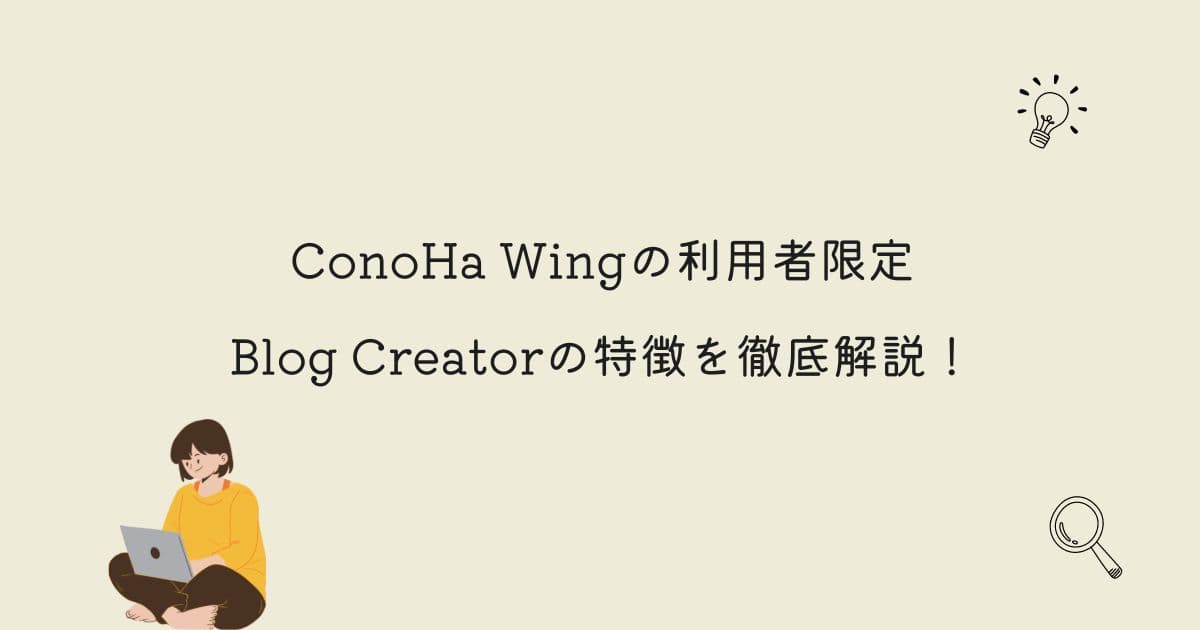
2月6日に公表された「Blog Creator」がブロガーの中で話題となっています。
Blog Creatorは生成で、現在はConoHa Wing利用者限定で利用することができます。
今後も、ConoHa Wing限定のツールとなれば、ConoHa Wing利用者が増えていきそうですね。
この記事ではBlog Creatorの特徴を紹介しています。
- Blog Creatorの特徴
- Blog Creatorを実際に使ってみた
- Blog Creatorに関する質問
- Blog Creatorの登録方法
- Conoha Wingについて
\キャンペーン中にお得に始めよう!/
ConoHa WINGは初心者の人でも、わかりやすくブログを始めることができます。
当サイトもCooHa WINGを利用してブログを運営しています。
Blog Creatorの特徴
ConoHa WING限定で利用できるBlog Creatorの特徴は以下の通りです。
それでは、詳しく紹介してきます。
①生成AIでブログ運営をサポート
Blog Creatorでは、ブログ運営をサポートしてくれる生成AIが利用することができます。
生成AIってなんだ?
キーワードなどを入れると、自動でAIがタイトルや見出し、本文などを作成してくれますよ!
すごいね!大変だった作業がAIが作ってくれるんだね。
ブログ運営をしているときに、どんな記事を書こうと迷ったことはありませんか。
Blog Creatorでは、AIを活用して、ブログ運営をサポートしてくれます。
これにより、記事を書くスピードが上がります。
Blog Creatorでは、何ができるの?
Blog Creatorでは、
- 記事タイトル
- 記事見出し構成
- 記事導入文
- 記事本文
- リライト
- サジェストキーワード
- 再検索キーワード
- 共起語
- 競合見出し
を、AIがサポートしてくれます。
Blog Creatorを利用すると、ブログ記事のほとんどを作成してくれますね。
あとは、自分の手で見直しをして、記事を作ります。
ブログ記事作成のサポートとして活躍してくれますね。
| Blog Creatorができること | |
|---|---|
| 記事タイトル | 生成した見出しを参考に、記事のタイトルを生成します。 |
| 記事見出し構成 | 上位検索を狙いたいキーワードに最適な見出し構成案を生成します。 同時にサジェスト・再検索キーワードも提案いたします。 すでに作成した記事のリライトにも対応しています。 |
| 記事導入文 | 見出しごとに、記事の書き始めの文章を生成します。 効率をアップしつつ、ライティング技術力アップを目指したい方におすすめの機能です。 |
| 記事本文 | 見出しごとに、記事本文のサンプルを生成します。 効率よく記事を作成したい方におすすめの機能です。 |
これらのツールはBlog Creatorの開発に関わっている「柏崎剛」さんが運営しているツールを使用しています。
サジェストキーワードや再検索キーワードがわかるのはうれしいですね。
新しい記事を書くときには、欠かせないツールとなります。
②月額330円から利用できる
Blog Creatorは月額330円から利用することができます。
月額330円から使用できるのは安いね!
ですね!月額330円から利用できるのはお得です!
まずは、Blog Creatorの料金を見ていきましょう。
| Blog Creatorのプラン | Lite | Standard | Business |
|---|---|---|---|
| 無料期間 | あり(1か月) | なし | なし |
| 料金 | 330円/月 | 1,980円/月 | 4,980円/月 |
| 利用AI | Chat GPT-3.5 | Chat GPT-3.5 | Chat GPT-3.5 |
| 見出し構成生成 | 20回/月 | 160回/月 | 640回/月 |
| 本文生成 | 10回/月 | 80回/月 | 320回/月 |
| タイトル生成 | 10回/月 | 80回/月 | 320回/月 |
| 導入文生成 | 10回/月 | 80回/月 | 320回/月 |
Liteプランだと、1か月の無料体験期間がありますね。
ConoHa WINGを利用している人は、ぜひとも無料で体験してみてください。
③SEOのプロ「柏崎剛」さんが関わっている
Blog Creatorには、SEOのプロ「柏崎剛」さんが関わっています。
Blog Creatorを利用する1つの理由が、柏崎剛さんが関わっているということもあります。
柏崎剛さんが関わっているということが話題を呼んでいます。
生成AIを利用するときには、知っている人が関わっていると安心だよね。
ですね。柏崎剛さんの各種ツールは精度が高いで有名です。
Blog Creatorを実際に使ってみた
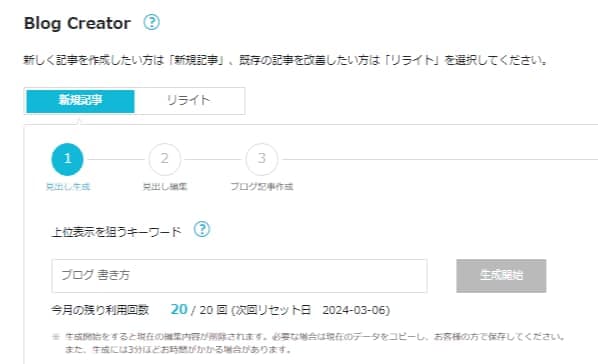
さっそくですが、Blog Creatorを使ってみます。
どんな感じになるか楽しみだね。
ですね!とりあえず、いろんなところを触ってみます。
Blog Creatorを開くと「新規記事」と「リライト」を選ぶことができます。
Liteプランの人は、そんなに回数ができないので、慎重にキーワードを入れる必要がありますね。
とはいえ、最初なので、狙ってみるキーワードは、「ブログ 記事作成 AI」にしてみます。
AIの記事作成に関することを、AIに頼むって感じだね!
はい!どうなるのか楽しみです!
AIが生成するまで、「約3分ほど」時間がかかるそうです。
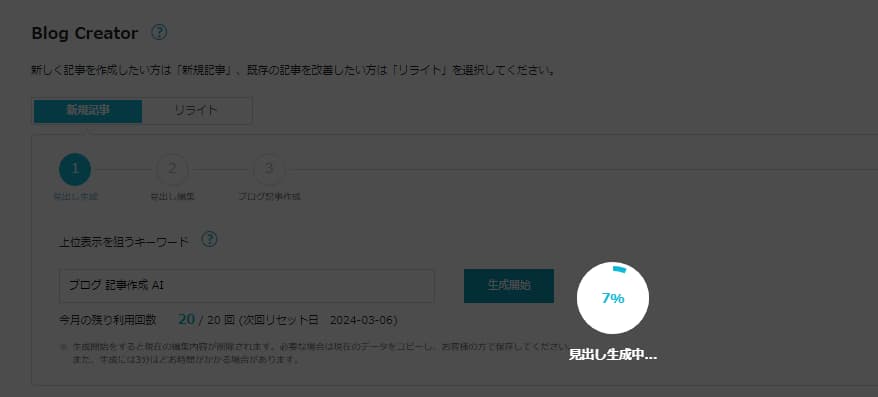
見出しを生成するときは、このような画面となります。
残り、〇%とできるので、どのくらいで終わるのか知ることができますね。
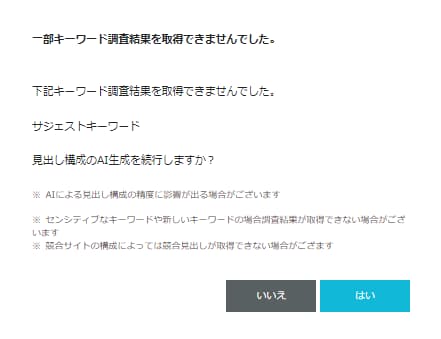
終わったか、、、と、思ったら何やらメッセージが出てきました。
「一部キーワード調査結果を取得できませんでした。」とのことです。
正直、僕には詳しいことはわからないので、とりあえず「はい」を押しました。
とはいえ、結果を待つのみです。
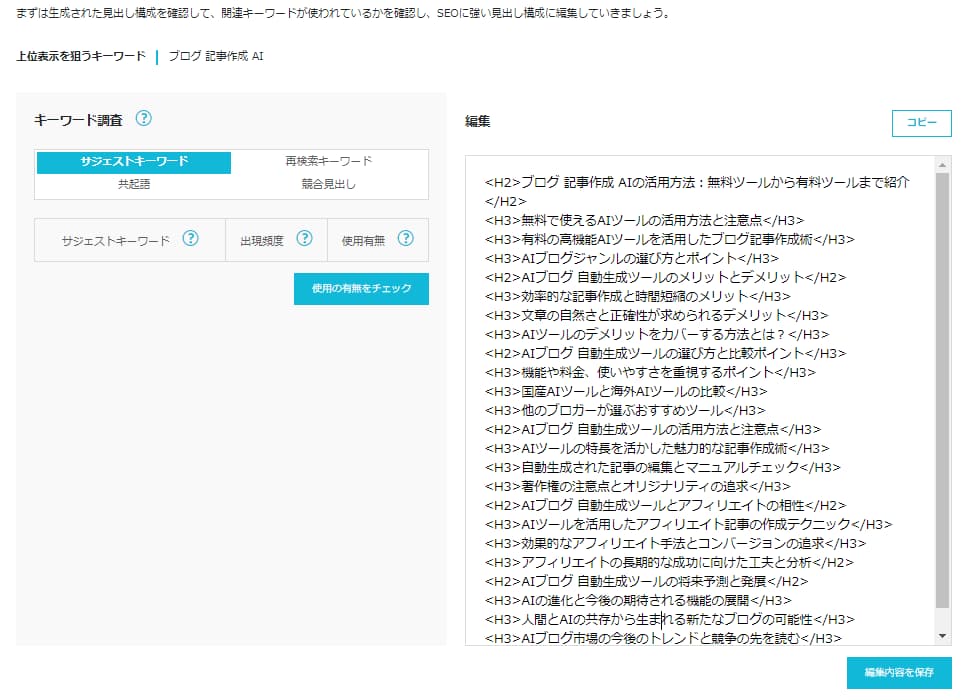
何やら、見出しなどが出てきました!
これはすごい!すぐに見出しが作成されました!
見出しなどが出てくるまで、約1分45秒程度で作成されました。
3分程度と書かれていたので、キーワードによって時間が変わりそうです。
ですが、数分でこのような情報が作成されるのはすごいです!
この作成でわかることをまとめると、
- ブログ記事の見出し
- サジェストキーワード
- 再検索キーワード
- 共起語
- 競合見出し
を、知ることができます。
今回の場合は、サジェストキーワードを知ることができませんでしたが、ほかの情報は知ることができした。
この時間でこんなに情報を知ることができるのはすごいね!
ですね!僕もビックリしています!
とくに、再検索キーワードを知ることができるのはうれしいですね。
この検索を行ったあとに、どんな検索をしたのかを知ることができます。
ブログ記事の見出し部分を「コピー」することができるのも良いですね。
コピーして、ブログに貼り付けたら、一瞬で見出しが完成しました。
見出しを作るのが苦手!
という人には、この見出しを作成してくれるツールはおすすめです。
次は、本文などを書いてもらいましょう!
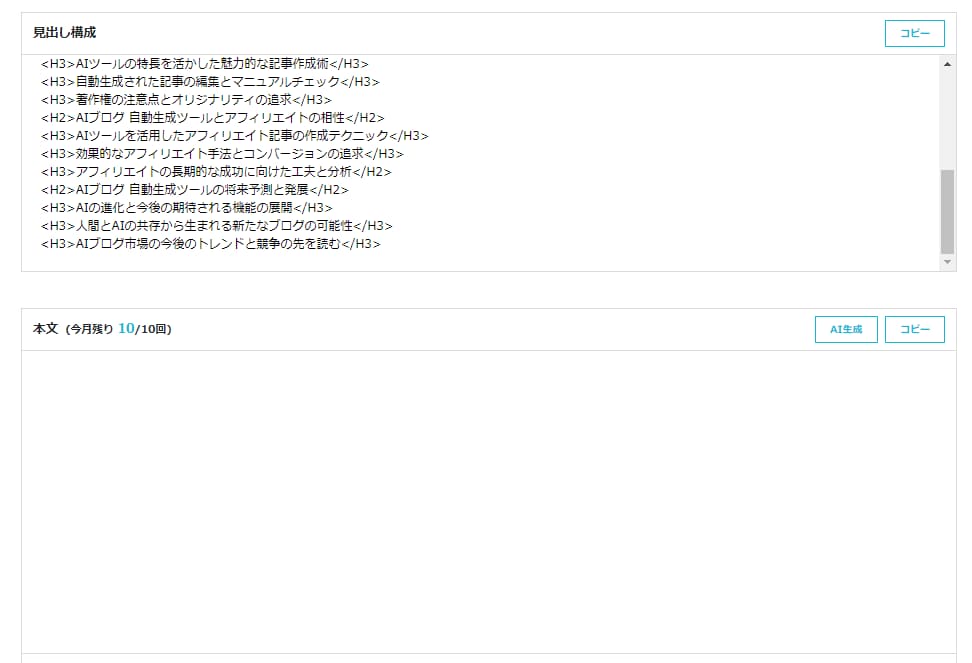
シンプルな画面となっていますね。
この画面では、
- 見出し構成
- 本文
- タイトル
- 導入文
を、作成してくれます。
初心者の人はAIで本文を生成したから編集するのがおすすめだそうです。
というわけで、遠慮なくAIを使ってみましょう。
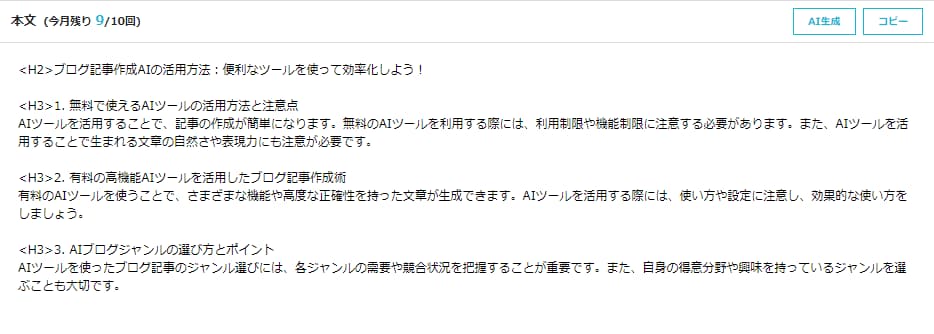
本文の横にある「AI作成」を押したらこのような文章が出てきました。
文章を作成してくれるのには、少し時間がかかります。
これで、本文は完成したのかな?
と、思いましたが、よく見てみると、文章が短いですね。
気のせいでしょ、、、。
気のせいじゃありませんね。
文章を作ってくれたのは、一番上にある大見出しと小見出しの部分でした。
なので、大見出し1つ分ということですね。
これに関しては、僕の使い方が悪かったと思います。
次からは、もっとたくさんの本文を生成してもらえるようにするぞ!
悪い顔してる!!
本文のAI作成回数はライトプランなので、10回しかありません。
この10回で本文の文章を作ってもらう必要があります。
とはいえ、最近出たばかりなので、どうすればいいのかわかりません。
今度は、見出し構成をコピーして、本文に貼り付けてAI生成を行ってみます。
今度こそはたくさんの本文を作成してくれ!

と、思ったら失敗しました。
作成された見出しを本文を作成に貼り付けたらできないということですかね。
最初はわからないことだらけだけど、できないことがわかっただけで一歩前進です。
失敗の文章が出てきたら本文の生成回数は減っていませんでした。
今度は成功させてみましょう。
次は、生成された見出しを貼り付けて、見出しごとに空白を作ってみます。
<H2>と<H3>の見出しと小見出しの間に1行の空白で本文のAI作成を行います。

と、思ったが、またしても失敗の文章が出てきました。
失敗しても回数は減らないのを知っているので少し安心しています。
どうすれば、たくさんの文章を作成してくれるのでしょうか。
次は、最初に行った、空白の状態でAI生成をしてみたいと思います。
先ほど作ってもらった文章がもう一度出てきそうですけど、やってみなければわかりませんよね。

と、思ったが、もう見たことはある流れができてますね。
空白の文章で生成AIしたら、失敗の文章が出てきました。
どういうことだ!?
よくわかりませんが、失敗しましたね。
ある程度は書いてから生成AIを使用したほうがよいのでしょうかね。
それとも、見出し部分の<H2や3>の部分を消去して本文に入れるとか。
とりあえずは、見出しの<H2や3>を消して、本文に1行開けてAI生成を行ってみます。

もういいよ、この流れは。
みなさんも見飽きたかと思いますが、失敗です。
なので、時間を空けて、空白でもう一度チャレンジしたいと思います。
公式のご利用方法では生成された記事構成をもとに、生成を行ってくれるそうです。
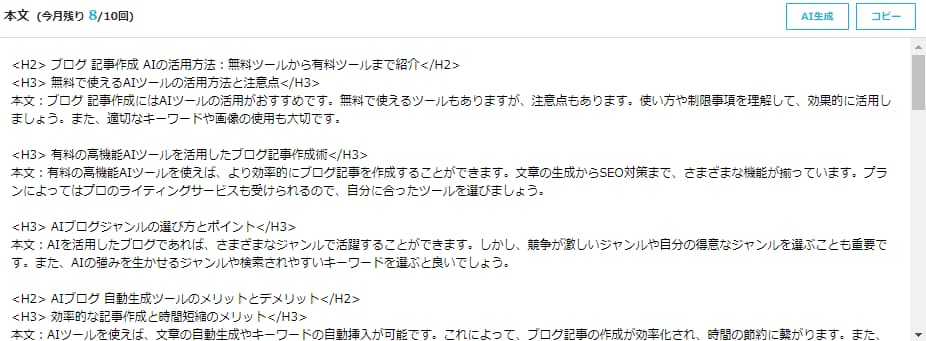
本文を空白の状態で生成AIを押したら、長い文章を作ってくれました!
遠回りしましたけど、普通にできましたね。
同じように、短い文章しか作ってくれないよ!
という人は、一度パソコンを再起動するとできるかもしれません。
実際に僕はパソコンを再起動したら、しっかりと見出しの本文を作ってくれましたよ。
ということで、本文を作ってもらったので、あとは「タイトル」と「導入文」です。
この調子でAI生成を使っていきます。

と、思ったらまたもや失敗の文章が出てきました。
これに関しては、リリースして間もないので仕方ないのかなと感じます。
AI生成が失敗しても残り回数は減らないのは助かりますね。
時間をおいて、もう一度したいと思います。
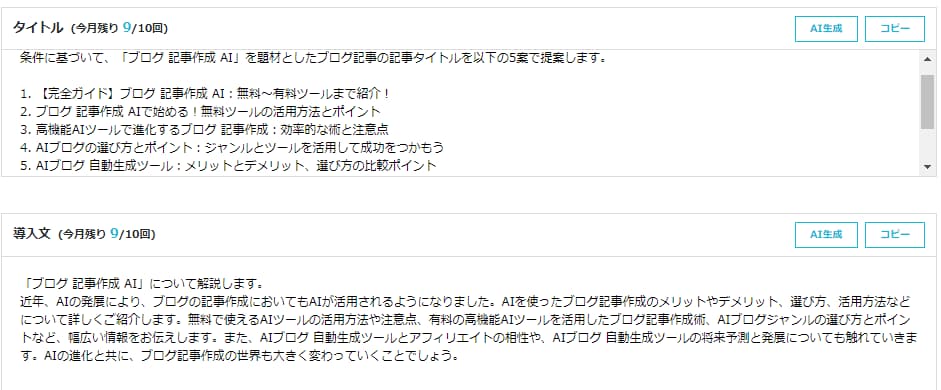
生成されるまで、失敗ばかりでかなり時間はかかりましたが、作成してくれましたね。
今後は、失敗をなるべく減らして生成してくれるように、アップデートされるのを期待しています!
というわけ、これにてブログ記事作成のすべてが揃いましたね。
あとは、コピペして自分の手で文章などを変更していきます。
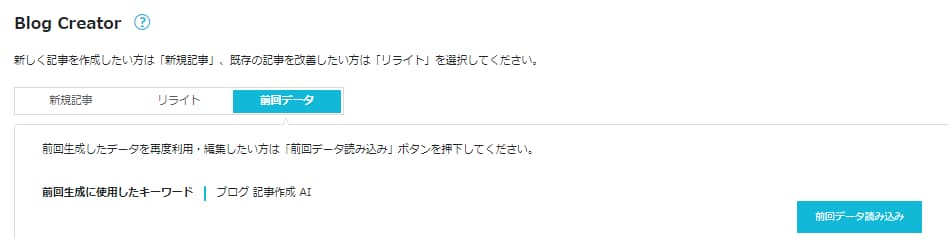
作成したものは、新規記事を作成すると消えてしまいます。
しっかりと、AIで生成されたものは自分で残しておく必要がありますね。
↓実際にAIで作成してみた記事はこちら

Blog Creatorに関する質問
ここでは、Blog Creatorに関する質問を紹介します。
- Blog Creatorは誰でも利用はできますか?
-
現在のところ、ConoHa WING利用者のみ利用可能となっています。
- Blog Creatorに無料期間はありますか?
-
Blog Creatorには1か月の無料体験が利用できます。
Blog Creatorの登録方法
それでは、Blog Creatorの登録方法を紹介していきます。
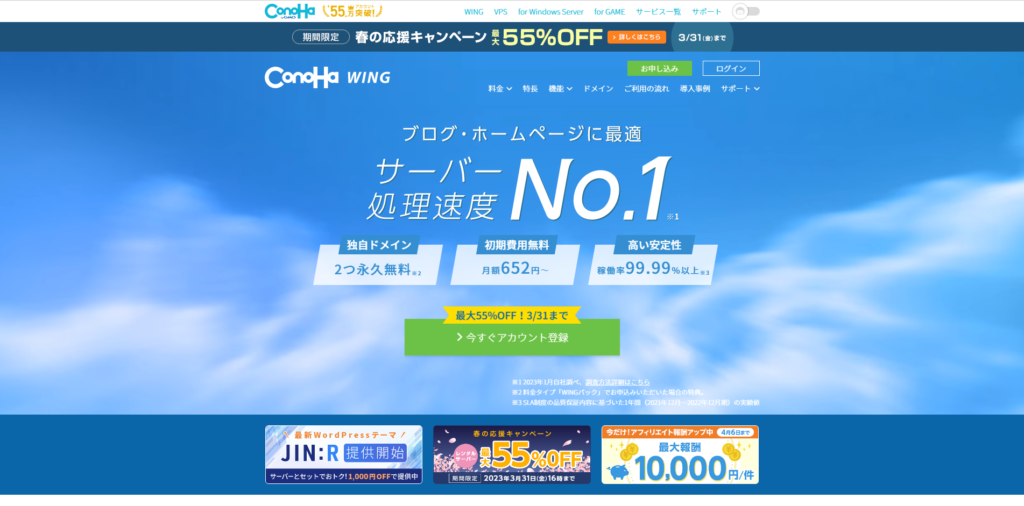
ConoHa WINGにログインしてください。
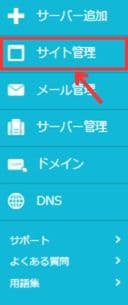
ConoHa Wingを開いたら、左側にある「サイト管理」をクリックしてください。
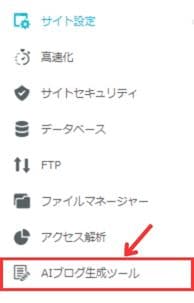
自分が契約しているサーバーの下にある「AIブログ生成ツール」をクリックしてください。

契約情報の「 Blog Creator」のボタンをクリックしてください。
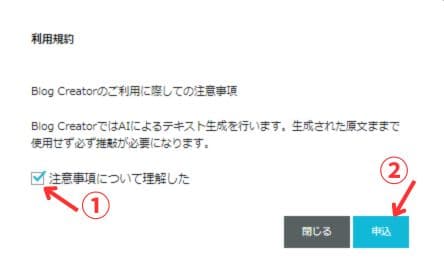
「注意事項について理解した」にチェックを入れます。
次に、「申込」をクリックしてください。
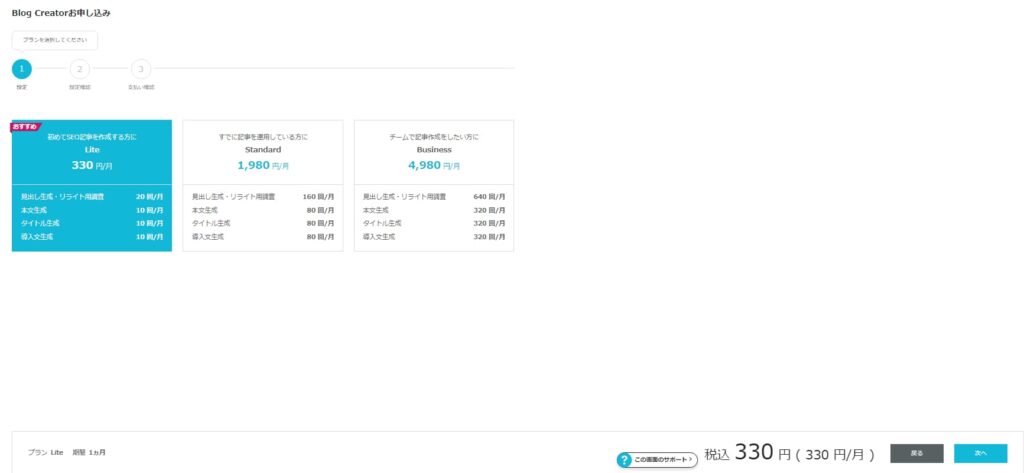
料金プランを選択します。
料金プランは、
- Lite
- Standard
- Business
の、3つのプランから選ぶことができます。
プランを選んだら、「次へ」をクリックします。
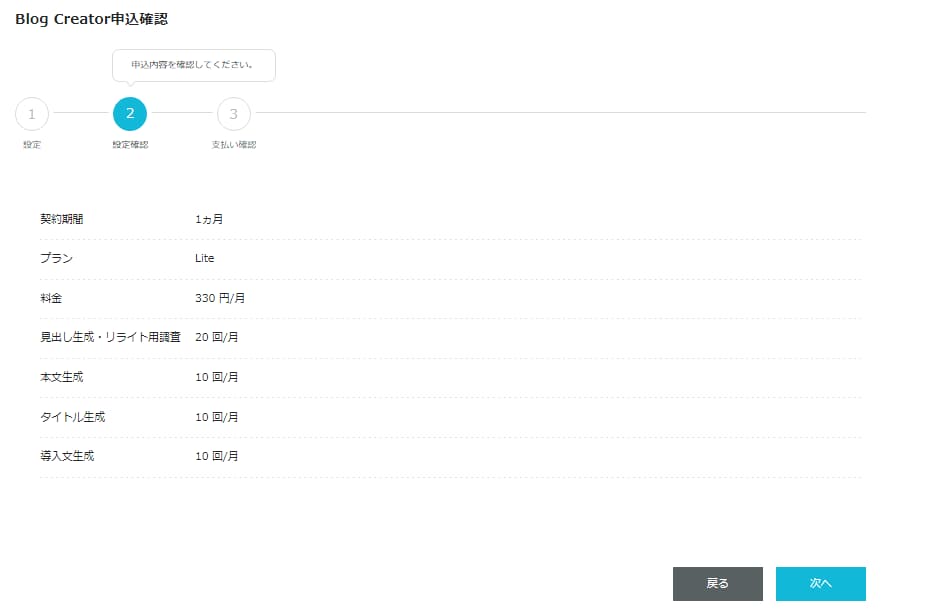
ここでは、申込み内容の確認を行います。
プランなどの確認を終えたら、「次へ」をクリックします。
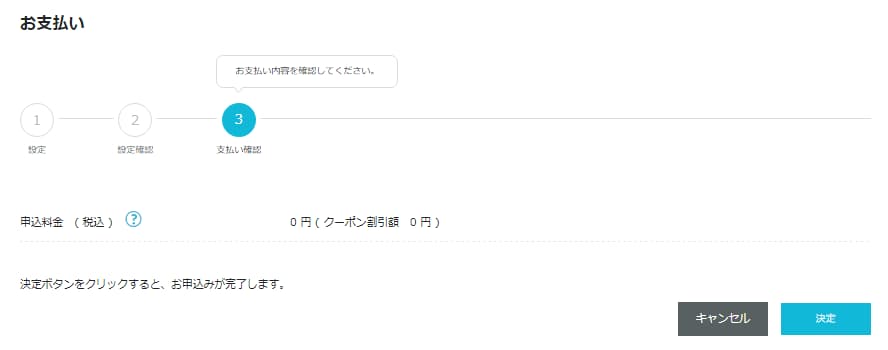
支払い内容を確認してください。
確認ができたら、「決定」をクリックします。

左下に、「受け付けました。」といったメッセージが出てきたら、申込み完了です。
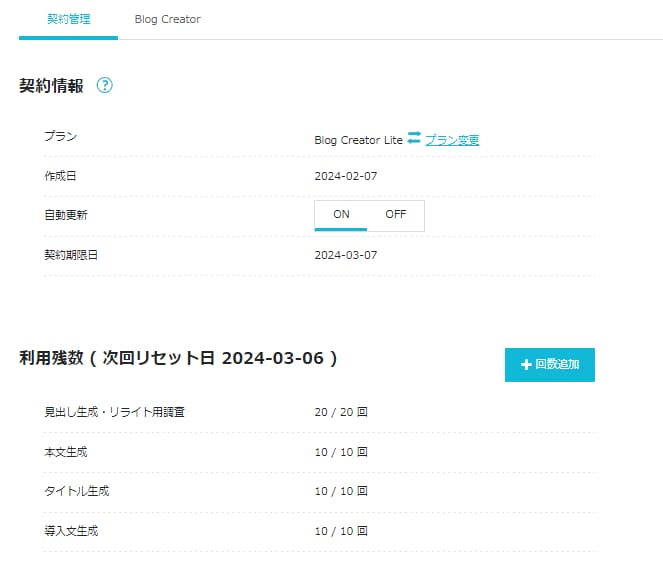
これで、Blog Creatorを利用することができます。
ここまでの作業、お疲れ様でした。
Blog Creatorを利用して、ブログ運営をサポートしてもらいましょう。
Conoha Wingについて
ConoHa WINGはレンタルサーバーの1つとなります。
サーバー処理速度がレンタルサーバーでNO.1となっており人気があります。
サーバーの処理速度が速いのはブログ運営をしていくうえで、大切になります。
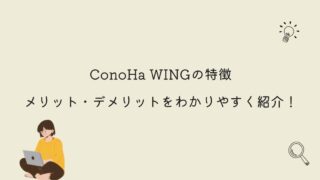
さいごに
今回は、ConoHa WINGで利用できる「Blog Creator」についてお話しました。
Blog Creatorは月額330円から利用ができる生成AIとなります。
開発には柏崎剛さんが関わっていることから話題となっています。
ほかのレンタルサーバーを利用している人もBlog Creatorを利用したい人が増えていますね。
Blog Creatorを利用したいから、ConoHa WINGを契約する!
という人も、増えてきそうです。
\キャンペーン中にお得に始めよう!/
ConoHa WINGは初心者の人でも、わかりやすくブログを始めることができます。
当サイトもCooHa WINGを利用してブログを運営しています。